Ваш Mac говорит, что это система исчерпала память приложения и с тех пор ведет себя медленно? Тогда вам может потребоваться исправить это как можно скорее, потому что это начинает раздражать. Это означает только то, что вы используете слишком много памяти вашего Mac. Вы можете легко исправить это, следуя нашим советам, которые помогут вам уменьшить использование памяти.
Содержание: Часть 1. Что мне делать, если мой Mac сообщает, что в системе закончилась память приложения?Часть 2. Почему мой Mac продолжает сообщать, что на моем компьютере недостаточно памяти?Часть 3. Как исправить, что в вашей системе не хватает памяти приложения?Часть 4. Вывод
Часть 1. Что мне делать, если мой Mac сообщает, что в системе закончилась память приложения?
Ваш Mac требует много времени для запуска приложений и открытия файлов? Видите ли вы сейчас вращающееся радужное колесо чаще? Это просто явные признаки того, что вашему Mac скоро не хватает памяти. Более очевидным признаком является сообщение об ошибке, в котором говорится, что ваш система исчерпала память приложения.
Для эффективной работы и обеспечения многозадачности вашему Mac требуется место на диске. Тогда вы должны удалить очищаемое пространство на Mac или делать другие вещи. Это поможет уменьшить нагрузку на вашу оперативную память и позволит вашему Mac работать без проблем с производительностью.
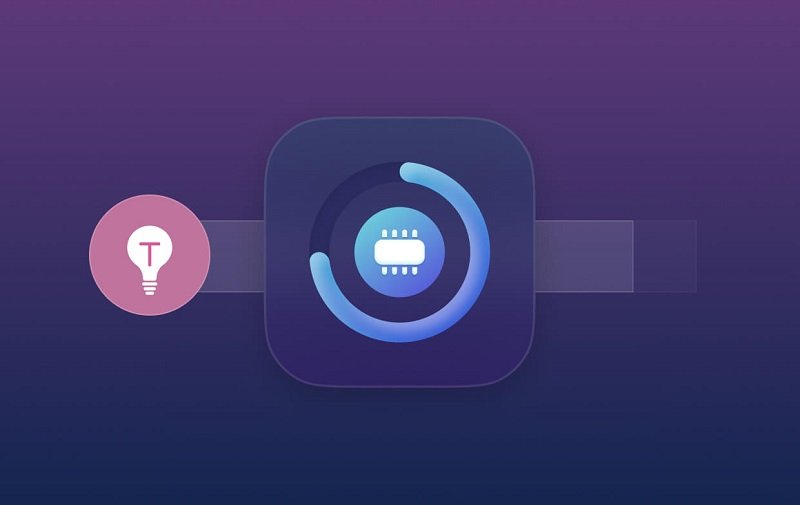
Как проверить память приложения на Mac?
Как и в случае с любым другим типом проблемы, вы можете исправить это, только если знаете причину. Как проверить память на Mac? В случае вашего Mac вам потребуется доступ к монитору активности чтобы проверить использование памяти. Это просто диспетчер задач, который показывает вам запущенные приложения и процессы, а также то, как они используют память, процессор и энергию вашего Mac.
Просто перейдите в папку «Приложения»> «Утилиты»> «Монитор активности». В окне вы увидите 5 вкладок. Вам нужно будет посмотреть только на 2 вкладки: CPU и Memory. Затем вы можете увидеть, как приложения и фоновые процессы влияют на ваш процессор и как используется память вашего Mac. Если вы видите желтый и красный в правой части графика, это означает, что вам не хватает места.

Люди также читают:Как очистить хранилище MacbookОптимизация хранилища Mac - как я могу это сделать?
Часть 2. Почему мой Mac продолжает сообщать, что на моем компьютере недостаточно памяти?
Когда ваш Mac сообщает, что ему не хватает памяти, это означает, что в системе не хватает памяти приложения или оперативной памяти. Это может произойти из-за:
- Одновременный запуск нескольких приложений может потреблять много памяти.
- Некоторые приложения, особенно для редактирования видео, игр или виртуальных машин, используют значительный объем памяти.
- Скрытые процессы или приложения, работающие в фоновом режиме, могут потреблять оперативную память.
- Некоторые приложения могут неправильно освобождать память после использования, что со временем приводит к увеличению ее потребления.
Часть 3. Как исправить, что в вашей системе не хватает памяти приложения?
Следуйте этим полезным советам, чтобы справиться с проблемой "mac в вашей системе не хватает памяти":
Исправление 1. Очистите рабочий стол
Содержание рабочего стола в чистоте и порядке не только хорошо выглядит. Фактически, если ваш рабочий стол будет загроможден и заполнен значками, это приведет лишь к увеличению использования памяти. Mac рассматривает каждый значок как активное окно, поэтому это создает ненужную нагрузку на ваш компьютер.
Исправление 2. Освободите дисковое пространство вашего Mac
Как уменьшить использование памяти Mac? Избавление от файлов и приложений, которые занимают ваш загрузочный диск, даст вашей оперативной памяти передышку и даст больше памяти для приложений Mac. Это также помогает вашему Mac работать быстрее.
Начните со следующих файлов:- Неиспользуемые файлы, особенно большие
- Старые резервные копии iOS и iTunes
- Кэширование файлов и кеш браузера
- Дубликаты фотографий и файлов
- Неиспользуемые приложения

Если вы не знаете, как их искать на вашем Mac, вы можете использовать PowerMyMac вместо. Это сканирует ваш Mac на наличие ненужных файлов и удаляет их для вас всего за несколько кликов. Это помогает тебе найти фотографии, хранящиеся на вашем Mac и удалите дубликаты. Приложения обычно занимают часть вашего дискового пространства, поэтому их удаление очень поможет.
Исправление 3. Удаление бесполезных приложений
Удаление приложений — это один из способов исправить ситуацию, когда в вашей системе не хватает памяти приложений на Mac. Есть приложения, которыми мы пользуемся редко и просто занимают драгоценное место.
В приложениях чаще всего есть скрытые файлы, которые невозможно удалить. С помощью инструмента удаления iMyMac PowerMyMac, вы можете удалить все следы приложения за несколько кликов. Таким образом, вы можете освободить место на диске с минимальными усилиями.
Вот шаги, как очистить память приложений на вашем Mac с помощью PowerMyMac:
- Бесплатно загрузите и установите PowerMyMac на свой Mac. Вы можете воспользоваться бесплатной пробной версией с 500 МБ.
- Запустите PowerMyMac и выберите App Uninstaller в левой части интерфейса.
- Нажмите SCAN, чтобы программа начала поиск приложений вашего Mac.
- Установите флажок рядом с приложениями, которые вы хотите удалить. После того, как вы сделали все свои выборы, нажмите CLEAN.
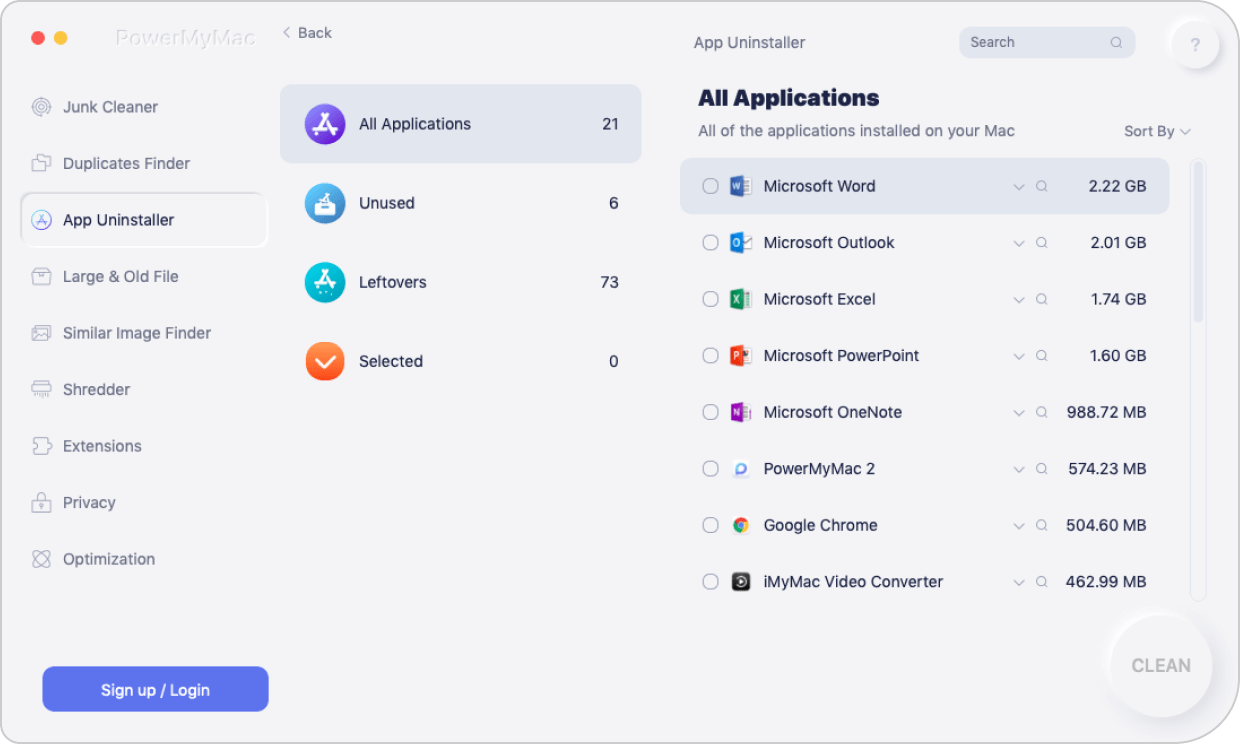
Исправление 4. Избавьтесь от расширений браузера
Расширения браузеров бывают разных форм и могут быть весьма полезны для нас. Это не будет сюрпризом, если у вас есть несколько из них установлены на вашем Mac. Тем не менее, вы можете заметить, что у вас есть несколько, которые вы даже не установили в первую очередь. Эти дополнения могут занять часть вашей оперативной памяти и уменьшить емкость. Вы можете, возможно, обойтись без большого количества расширений. Удалить их самостоятельно просто. Для Safari и Chrome вам просто нужно запустить браузер и перейти в «Настройки».

Исправление 5. Открывайте меньше окон
Одновременный запуск множества окон наверняка приведет к потере оперативной памяти. Это относится и к окнам Finder. Временами их слишком много, чтобы их складывать. Чтобы этого не случилось, вы можете объединить все окна в одно. Запустите Finder, нажмите «Окно» и выберите «Объединить все окна». Это уменьшит использование памяти и позволит вам использовать Finder без путаницы.
То же самое касается запуска нескольких приложений на вашем Mac. Вам следует открывать только те приложения, которые вам нужны. Кроме того, поможет открытие меньшего количества вкладок в вашем браузере.
Исправление 6. Уменьшение использования памяти Finder
По умолчанию Finder ищет ваши файлы во всех папках на вашем Mac. В особенности, если у вас большое количество файлов, этот процесс заставляет Finder занимать значительный объем оперативной памяти. Мы можем исправить это, внеся некоторые изменения в его настройки. Для этого запустите Finder и нажмите «Настройки». Нажмите на раскрывающееся меню под «New Finder windows show:». Выберите любой из параметров, кроме «Все мои файлы».
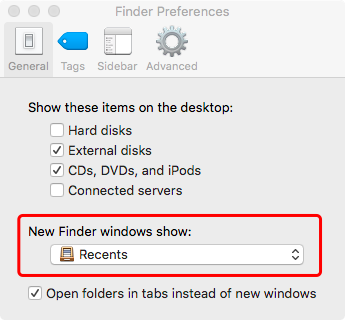
Выйдите из Finder и запустите его снова. Открытие Finder обычным способом не будет отражать внесенные вами изменения. Вы должны дважды щелкнуть значок Finder в Dock, одновременно нажимая клавишу Option. Нажмите Перезапустить.
После этих исправлений проблема нехватки памяти приложений на Mac будет решена, и вы получите больше памяти для приложений на своем Mac.
Исправление 7. Обновите систему и приложения macOS.
Чтобы обновить macOS и приложения на вашем Mac, выполните следующие действия:
Обновление macOS:
- Откройте меню Apple и выберите «Системные настройки» (или «Системные настройки»).
- В настройках системы нажмите «Обновление программного обеспечения».
- Система проверит наличие доступных обновлений. Нажмите «Обновить сейчас», чтобы установить.
- Нажмите значок App Store в Dock или воспользуйтесь поиском Spotlight.
- Откройте вкладку «Обновления» в App Store.
- Нажмите «Обновить» рядом с каждым приложением или «Обновить все», чтобы обновить все приложения.
Исправление 8. Обновите оперативную память на Mac
Обновление оперативной памяти на Mac включает в себя разные этапы в зависимости от модели. Вот общие рекомендации:
-
Определите, разрешает ли ваш Mac обновление оперативной памяти: Многие новые модели Mac, особенно MacBook и iMac, имеют припаянную оперативную память и не подлежат обновлению. Проверьте характеристики вашей модели на сайте Apple.
-
Приобретите совместимую оперативную память: используйте точные характеристики оперативной памяти, которые поддерживает ваш Mac. Такие веб-сайты, как Crucial и OWC, могут помочь определить совместимую память.
-
Установить оперативную память (для моделей, поддерживающих обновления, например старых MacBook Pro или iMac):
- Выключите и отключите свой Mac от сети.
- Доступ к отсеку оперативной памяти: обычно находится за съемной панелью на задней панели iMac или под нижней частью корпуса ноутбука.
- Заменить ОЗУ: Удалите существующую оперативную память и установите новые модули.
- Закрыть отсек и перезагрузите свой Mac.
Часть 4. Вывод
Уменьшение использования памяти является обязательным условием для бесперебойной работы вашего Mac. Не забудьте регулярно проверять Activity Monitor, чтобы узнать, что вы можете сделать для повышения производительности вашего Mac. Если вам кажется, что ваш Mac работает медленно, перезагрузите его. Это может помочь обновить вашу оперативную память и контролировать использование памяти.
Если это не помогло, используйте программу удаления приложений PowerMyMac, чтобы получить больше памяти на Mac. Ваш Mac будет вам за это благодарен!
Надеюсь, что этот пост будет полезен для исправления вашей системы Mac исчерпал память приложения. Если у вас есть другие способы решения этой проблемы, не стесняйтесь оставлять комментарии ниже.




John2022-02-14 14:15:49
Apple Silicon Mac использует так называемую унифицированную оперативную память, что в основном означает, что ЦП, нейронный движок, графический процессор и т. д. используют один и тот же пул памяти. Когда вы закончите, он использует память подкачки, которая записывает и читает с накопителя. Проблема в том, что дизайн SoC предотвращает любое обновление оперативной памяти, если вы решите, что вам нужно больше. Вы должны либо сократить использование того, что у вас есть, либо иметь дело с более медленной памятью подкачки. Перезапуск — это, по крайней мере, временное решение, но если вы вернетесь к использованию большого количества оперативной памяти, проблемы вернутся. Я видел меньше этой проблемы с Intel Mac, но, конечно, дизайн ARM SoC, который сделала Apple, предъявляет немного больше требований к оперативной памяти. Любая покупка Apple Silicon Mac должна рассмотреть вопрос о покупке дополнительной оперативной памяти сейчас.
John2021-06-29 22:14:59
Кажется, проблема с pRAM ... выключите машину. Затем нажмите кнопку запуска на вашем компьютере и сразу же одновременно удерживайте OP + CMD + P + R. Дайте ему перезвонить и отпустите кнопки.
Василий2021-03-26 12:40:02
Хорошая работа ... В дополнение для своего Мас'а держу запасной диск HDD с чистой Mac OS X ... топкейс сильно не завинчиваю ... если что быстро вставил новый диск и всё видно ... при полной замене перенёс нужные файлы. ..а старый диск на полную зачистку до 7-кратного ... благо это есть только у Мас'ов ... Успехов!
iMyMac2021-03-27 03:22:46
Спасибо, что поделились.
Роман2021-01-17 12:27:18
Вроде по делу, но пункт 5 вообще не понятен. У меня нет строчки: Новые окна Finder отображаются. И даже после перевода: Новое отображение окон Finder. Такого у меня тоже нет. Приложили бы скрин или указали категорию: Основные или Дополнения. Вроде самый полезный совет, т.к. программами поддерживает пользуется и так. А как его реализовать-не понятно. Про кнопку Option я вообще афигел. Они вроде был на маках лет 10 назад, разве нет? Я о ней только читал. У меня старичок 14-го года и тут нет такой. Fn, Ctrl, Alt, Cmd. Возможно вы скопипастили тему из очень старых источников, поменяли название программы, и не проверили сами?
Василий2021-03-26 12:46:57
Alt - это и есть opt ... Alt (альтернатива - альтернативная, другая) ... opt (опция - дополнительная, другая) ... а то что человек "скопипастил", - это никому не возбраняется ... во второй второй , это перевод с иносми, довольно хороший и нужный ... Успехов!
iMyMac2021-01-18 08:47:25
Это более старая версия для Mac. Какую версию вы используете?
Tyrone2020-01-02 13:06:02
Есть ли другие способы решения этой проблемы?
Шена2020-01-06 07:10:39
Я получал сообщение об ошибке, в вашей системе не хватило памяти приложения, и исправил ее, сбросив NVRAM / PRAM: выключите компьютер, затем включите его снова, нажмите Command / Option / P / R Все четыре клавиши одновременно до серого появляется экран. Удерживайте клавиши, пока не услышите второй звук включения. Мне пришлось сделать это дважды, один за другим, и теперь моя машина в порядке.
Синаби2020-01-03 08:02:46
Я нервничал, когда эта проблема возникла на моем Mac, я действительно ценю, что вы предоставили эти полезные советы, чтобы решить эту проблему, теперь моя машина исправна.
iMyMac2020-01-03 10:05:08
Спасибо за вашу поддержку!
Лариса2019-11-20 08:13:31
У меня есть два решения: Совет 2 и Совет 3.
iMyMac2019-11-20 14:09:15
Спасибо за вашу поддержку!
Джозеф2019-11-06 08:08:49
Круто! Я попробовал Совет 2, чтобы удалить много ненужных приложений, он работает хорошо! Я это очень ценю.
iMyMac2019-11-20 14:08:10
Спасибо за вашу поддержку!